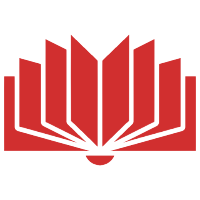Windows 11 - Descargar e instalar paso a paso en 2024
La llegada de Windows 11 marca un hito en la evolución de los sistemas operativos, ofreciendo una experiencia de usuario renovada, optimizada para la productividad y la creatividad. Con una interfaz más limpia, funciones innovadoras y una seguridad reforzada, Windows 11 está diseñado para adaptarse a la nueva era digital. Ya sea que planees actualizar tu sistema actual o configurar un nuevo PC, este artículo te guiará a través de cada paso crítico para instalar Windows 11, asegurando que tu dispositivo aproveche al máximo las capacidades de este moderno sistema operativo.

Autor - Aldo Venuta Rodríguez
8 min lectura
Comprender los Requisitos Mínimos de Windows 11 y Cómo Verificarlos
Windows 11 establece un nuevo estándar para los sistemas operativos, mejorando tanto el rendimiento como la seguridad. Para que tu PC pueda ejecutar Windows 11, debe cumplir con ciertos requisitos fundamentales. Estos incluyen un procesador de 64 bits con 2 o más núcleos a 1 GHz o más, al menos 4 GB de RAM y 64 GB de espacio de almacenamiento disponible, firmware UEFI con soporte para Secure Boot, TPM 2.0 para seguridad mejorada, tarjeta gráfica compatible con DirectX 12, y una pantalla HD de 9 pulgadas. Además, se requiere una cuenta de Microsoft y una conexión a Internet para la configuración inicial y para recibir futuras actualizaciones. Estos criterios garantizan que tu dispositivo sea capaz de proporcionar la mejor experiencia posible con Windows 11.
Utilizando la Herramienta PC Health Check para Verificar la Compatibilidad
Para facilitar la verificación de estos requisitos, Microsoft ofrece la herramienta PC Health Check. Esta herramienta evalúa tu sistema para confirmar si cumple con los requisitos necesarios para ejecutar Windows 11. Aquí te explicamos cómo usarla:
- Visita el sitio web oficial de Microsoft y descarga la herramienta PC Health Check.
- Instala y ejecuta la aplicación en tu PC.
- En la interfaz principal, haz clic en el botón Comprobar ahora.
- Recibirás un informe indicando si tu PC es compatible o no. Si no lo es, la herramienta proporcionará detalles sobre los requisitos que no se cumplen, ofreciéndote la oportunidad de realizar las actualizaciones necesarias.
La herramienta PC Health Check no solo es útil para verificar la compatibilidad con Windows 11, sino que también ofrece consejos para optimizar la salud general de tu PC, lo que la convierte en un recurso valioso antes y después de la actualización.
Explorando los Métodos de Instalación de Windows 11
Windows 11 ofrece flexibilidad en cuanto a opciones de instalación, adaptándose a las necesidades de cada usuario. A continuación, detallamos los pasos para cada método, asegurando que puedas elegir el que mejor se adapte a tus necesidades.
Actualización Directa a Través de Windows Update
- Abre la Configuración de tu PC y dirígete a Actualización y Seguridad.
- Selecciona Windows Update y haz clic en Buscar actualizaciones.
- Si tu dispositivo es compatible, verás la opción "Actualización a Windows 11 está disponible". Haz clic en Descargar e instalar.
- Sigue las instrucciones en pantalla para completar la actualización. Tu PC se reiniciará varias veces durante el proceso.
Instalación Limpia Mediante Herramienta de Creación de Medios o Imagen ISO
- Visita la página oficial de descarga de Windows 11 de Microsoft y descarga la Herramienta de Creación de Medios o la imagen ISO de Windows 11 directamente.
- Para la Herramienta de Creación de Medios:
- Ejecuta la herramienta y selecciona "Crear medios de instalación para otro PC".
- Sigue las instrucciones para crear un USB de arranque.
- Reinicia tu PC con el USB conectado y sigue las instrucciones de instalación.
- Para la imagen ISO:
- Una vez descargada la ISO, puedes usar herramientas como Rufus para crear un USB de arranque.
- Reinicia tu PC con el USB insertado y sigue las instrucciones para realizar una instalación limpia.
- Independientemente del método, asegúrate de seleccionar "Instalación personalizada" para realizar una instalación limpia.
Tanto si optas por la actualización directa como si prefieres una instalación limpia, Windows 11 está diseñado para ofrecerte una transición fluida, manteniendo tus archivos personales y aplicaciones compatibles cuando sea posible, y ofreciéndote la opción de empezar de cero con una nueva instalación.
Solución de Problemas Comunes en la Instalación de Windows 11
Aunque la instalación de Windows 11 está diseñada para ser un proceso fluido, pueden surgir errores o dificultades. Conocer estos problemas comunes y cómo solucionarlos puede ayudarte a asegurar una actualización exitosa. A continuación, presentamos algunos de los inconvenientes más frecuentes y sus respectivas soluciones.
Error: Incompatibilidad del Hardware
Este es uno de los errores más comunes, generalmente debido a que el PC no cumple con los requisitos mínimos de Windows 11. Verifica que tu dispositivo cumpla con todos los requisitos, especialmente el TPM 2.0 y Secure Boot. Si tu hardware es incompatible, considera actualizar los componentes necesarios o evaluar la posibilidad de permanecer con Windows 10, que seguirá recibiendo soporte.
Error: Fallos Durante la Actualización a Través de Windows Update
A veces, la actualización mediante Windows Update puede fallar. Soluciona este problema ejecutando el Solucionador de problemas de Windows Update disponible en Configuración > Actualización y Seguridad > Solucionar problemas. Reiniciar el servicio de Windows Update también puede ser efectivo: abre el Símbolo del sistema como administrador y ejecuta los comandos net stop wuauserv seguido de net start wuauserv.
Error: Problemas Post-Instalación
Si encuentras problemas después de instalar Windows 11, como aplicaciones que no funcionan correctamente o problemas de rendimiento, ejecuta el Solucionador de problemas de compatibilidad de programas. También es recomendable visitar el Administrador de dispositivos para asegurarte de que todos los controladores estén actualizados.
Consejo: Crear Medios de Instalación USB
Si los métodos anteriores no funcionan, la creación de un medio de instalación USB para realizar una instalación limpia de Windows 11 puede ser la solución definitiva. Este método resuelve frecuentemente los problemas derivados de actualizaciones sobre sistemas operativos previamente instalados. No olvides respaldar tus datos importantes antes de proceder.
Enfrentar errores durante la actualización puede ser frustrante, pero con las herramientas y soluciones adecuadas, la mayoría se pueden resolver fácilmente. La preparación y la paciencia son clave para una transición exitosa a Windows 11.
Configuración y Personalización en Windows 11: Ejemplos Prácticos
Una vez instalado Windows 11, descubrirás un mundo de opciones de configuración y personalización que te permitirán adaptar el sistema a tus necesidades y gustos personales. Desde ajustes estéticos hasta configuraciones funcionales, aquí te presentamos algunos ejemplos concretos para comenzar.
Personalización del Tema y el Fondo de Pantalla
Windows 11 viene con una variedad de temas y fondos de pantalla impresionantes que puedes utilizar para personalizar el aspecto de tu escritorio. Para cambiar tu fondo de pantalla y tema:
- Ve a Configuración > Personalización.
- Selecciona Fondo para cambiar tu fondo de pantalla o Tema para aplicar un nuevo tema a tu escritorio.
Ajustes de la Barra de Tareas
La barra de tareas de Windows 11 es completamente personalizable. Puedes modificar su alineación, elegir qué iconos aparecen y cómo interactúas con ellos.
- Accede a Configuración > Personalización > Barra de tareas.
- Aquí podrás elegir alinear la barra de tareas en el centro o a la izquierda, y ajustar las preferencias de los iconos del sistema.
Configuración de Widgets
Los widgets en Windows 11 ofrecen información rápida y fácilmente accesible directamente desde tu escritorio. Puedes personalizar qué widgets quieres ver y cómo se muestran.
- Haz clic en el icono de Widgets en la barra de tareas para abrir el panel de widgets.
- Selecciona Personalizar widgets para elegir cuáles deseas que aparezcan y ordenarlos a tu gusto.
Modo Oscuro y Modo Claro
Windows 11 permite cambiar entre el modo oscuro y el modo claro, lo que puede ayudar a reducir la fatiga visual y simplemente darle a tu sistema un aspecto fresco.
- Ve a Configuración > Personalización > Colores.
- Selecciona tu preferencia bajo Elegir tu modo para aplicar el modo oscuro o claro a través de todo el sistema.
Estos son solo algunos ejemplos de cómo puedes comenzar a personalizar Windows 11 para que se adapte mejor a tus preferencias. Experimenta con estas y otras configuraciones disponibles para hacer que tu experiencia de usuario sea única.
Conclusión: Un Nuevo Horizonte con Windows 11
La actualización a Windows 11 representa más que un simple cambio de sistema operativo; es un paso hacia el futuro de la computación personal. Siguiendo cuidadosamente estos pasos y preparando tu sistema para el cambio, puedes asegurar una transición suave y aprovechar al máximo las innovaciones que Windows 11 trae. Desde una interfaz refinada y funciones mejoradas hasta niveles de seguridad sin precedentes, Windows 11 está listo para transformar tu forma de trabajar, aprender y jugar. Con este nuevo sistema operativo, Microsoft reafirma su compromiso con la innovación, la seguridad y la facilidad de uso, invitándote a ser parte de esta nueva era digital.
¿Te interesan las noticias?
En Iceebook también analizamos noticias científicas, ambientales y tecnológicas. Descubre lo que está ocurriendo ahora en las categorías: Espacio, Ciencia, Medio Ambiente, Energía, Tecnología y Mundo.
Visita nuestra sección de noticiasLecturas relacionadas
Freecash - Gana dinero y criptomonedas fácilmente completando tareas
Gana dinero online con Freecash realizando tareas sencillas como encuestas y jugando a videojuegos. ¡Descubre cómo maximizar tus ganancias!
Linux vs Windows: Comparación de sistemas operativos
Descubre las diferencias clave entre Linux y Windows. Comparamos seguridad, compatibilidad, rendimiento y más para ayudarte a elegir el mejor sistema operativo según tus necesidades.
Windows: Qué es, historia, características y usos
Conoce qué es Windows, su historia, características clave, las versiones más populares y cómo se usa en diferentes ámbitos, desde el hogar hasta las grandes empresas.
Linux: Qué es, historia, características y usos
Descubre qué es Linux, su historia, principales distribuciones, características clave y usos en tecnología. Analizamos sus ventajas y desventajas como sistema operativo.
Mejores aplicaciones de software libre para 2024
Explora las mejores aplicaciones de software libre para 2024. Herramientas de productividad, diseño, multimedia y desarrollo que ofrecen una alternativa potente y gratuita.
Software - Qué es, tipos, características y ejemplos
Descubre qué es el software, sus tipos, características y ejemplos, y su importancia en la tecnología moderna. Conoce las tendencias y avances futuros.